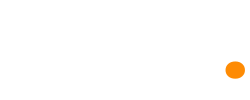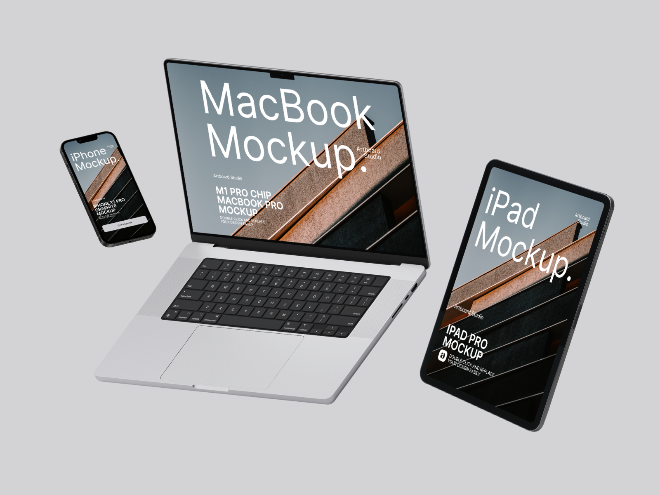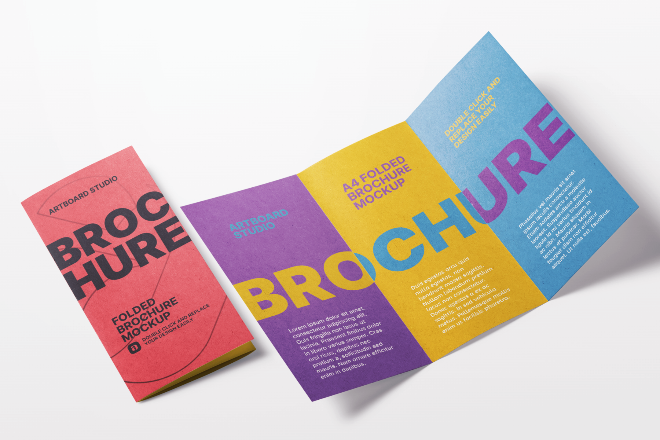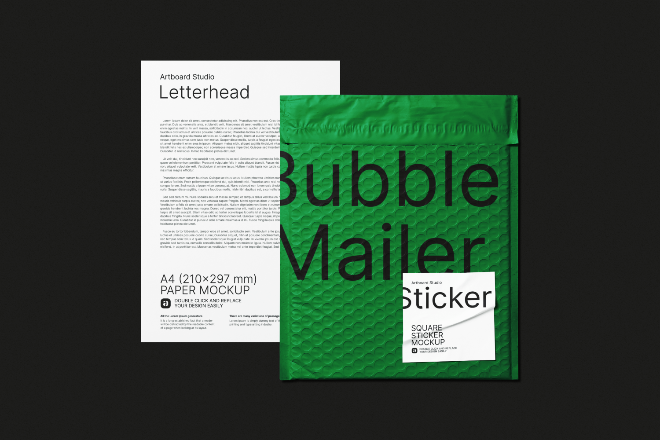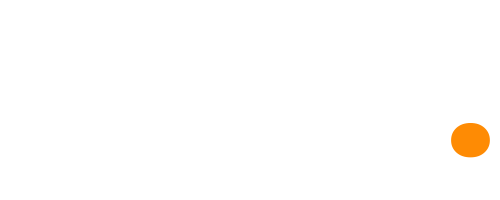Your Full-Service Marketing Team
Martin City Marketing
At MCM, we work as an extension of our clients. These relationships allow us to align our marketing strategies with our clients’ unique business goals.
Trusted By
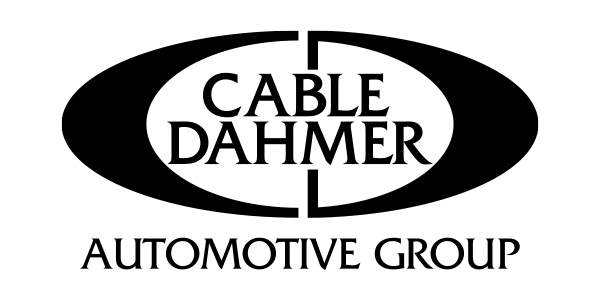




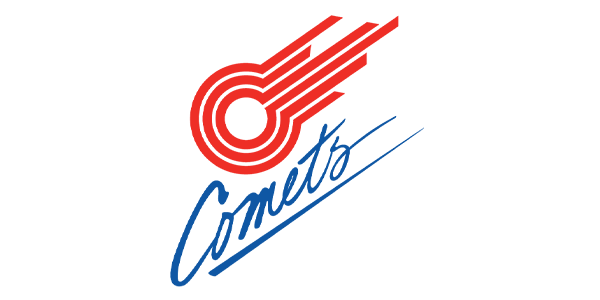


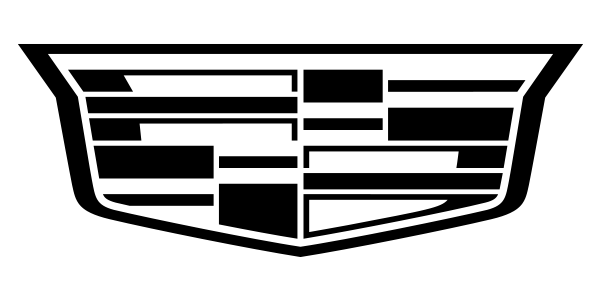


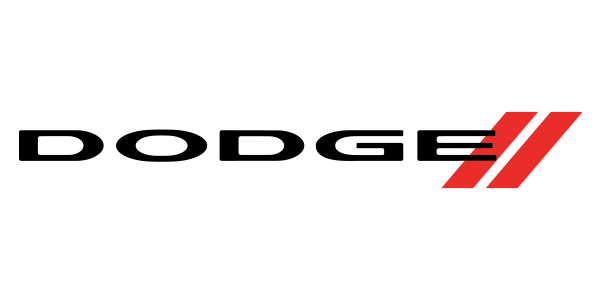



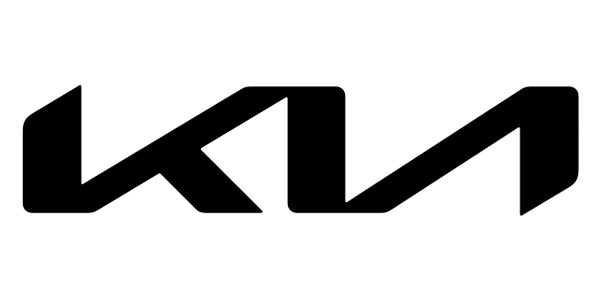
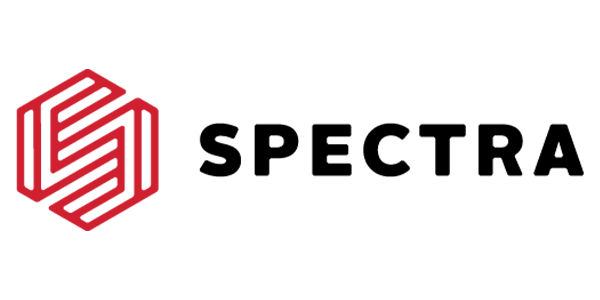

WHY MCM
Grow Your Business
We pride ourselves on high-quality, comprehensive marketing strategies that are focused on achieving your business goals and growing your business.
Brand Awareness
Business Growth
Increase Sales
Develop Loyal Customers
Digital Marketing
We focus on effective marketing strategies that connect with people across every digital channel. Let our team put together a free custom marketing needs assessment to arm you with easy-to-understand insights on your business.
- SEO and Website Management
- Paid Search & Paid Social
- Social Media
Traditional Marketing
MCM offers a variety of printing services from direct mail campaigns to large-format signage. Need design help? Our professional designers can help you revise or create your project with a quick turnaround for you.
- Print Media
- Radio
- Video Production
E-Commerce
Struggling to keep your business expenses down? Let us help save your team money on everything from forms, promotional items, office supplies, uniforms, and more! Our inventory experts have spent hours looking for the best prices so we can pass them down to you.
- Online Store
- Wholesale Prices
- Fast Shipping
- Digital Marketing
- Traditional Marketing
- E-Commerce
Get more traffic, leads, and conversions.
We create simple, effective marketing strategies that connect with people across every channel. We put the customer at the center and grow business in ways we can measure. Let our team put together a free custom marketing needs assessment to arm you with easy-to-understand insights on your business.
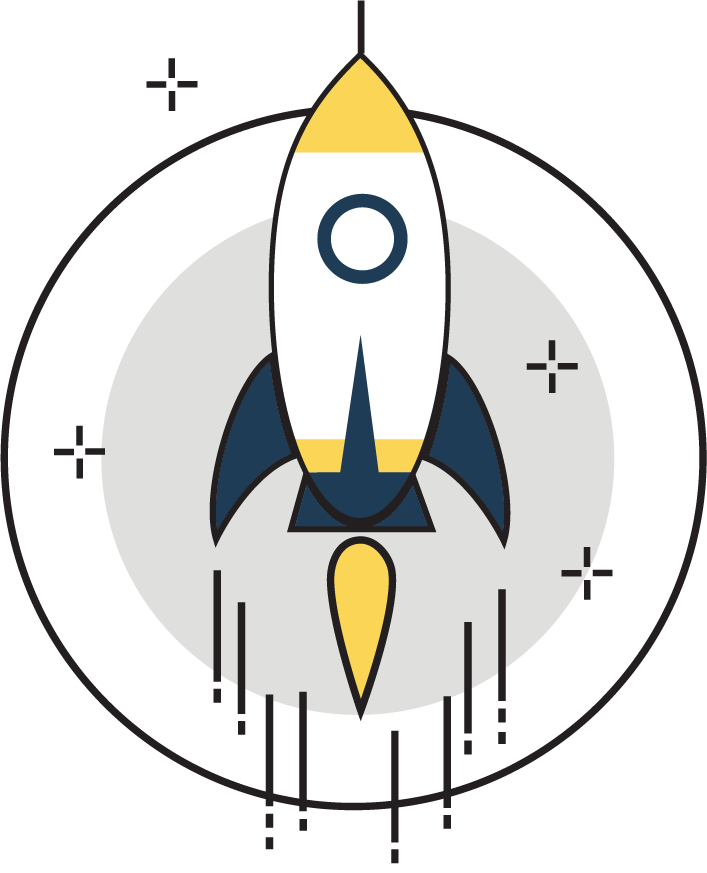
If you can dream it and will find a way to do it!
Martin City Marketing offers a variety of printing services, plus we like to add our imagination and originality along the way! Quality custom printing at a fair price to you. Need design help? Our professional designers can help you revise or create your project with a quick turnaround for you.
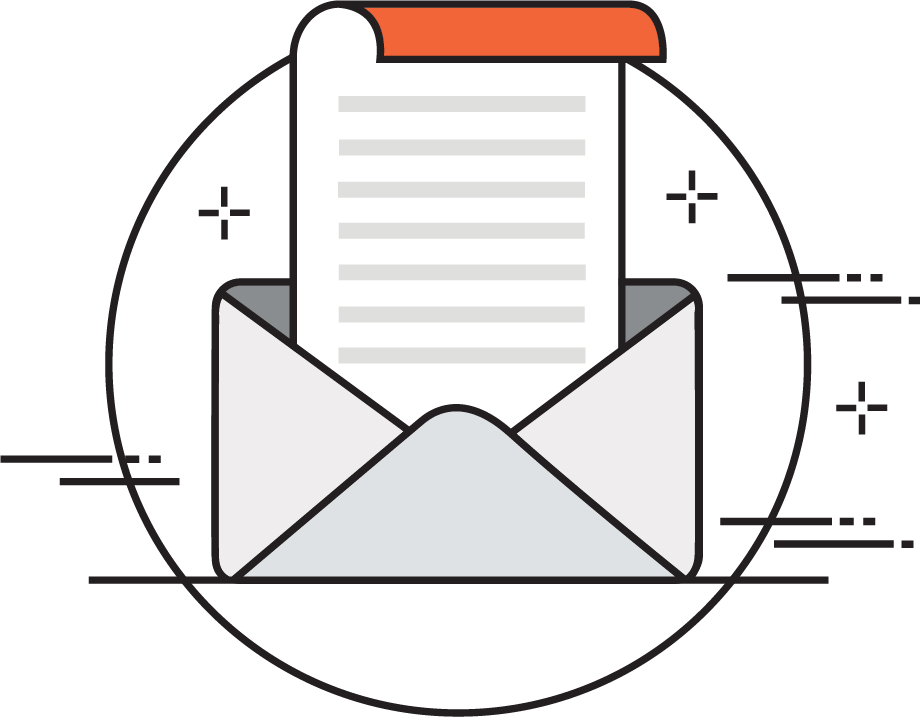
We stock, sell, and ship you products to save you money.
Struggling to keep your business expenses down? Let us help save your team money on everything from forms, promotional items, office supplies, uniforms, and more! Our inventory experts have spent hours looking for the best prices so we can pass them down to you.
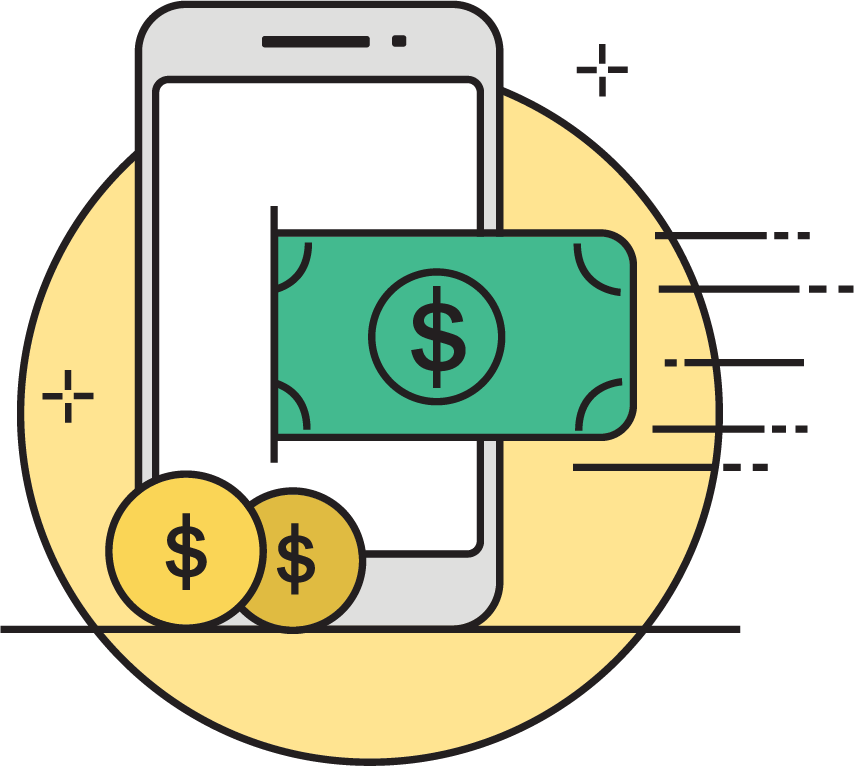

ABOUT MCM
Going Beyond Your
Typical Marketing Agency
From digital marketing campaigns to large-format signage, whatever your marketing needs, we have you covered. MCM is a full-service marketing team that can help take your company to the next level.
TESTIMONIALS
What Do
Our Clients Say?
At MCM, our clients are more than a number, they’re business partners and friends. Check out what they have to say about us!
Always the best experience with Martin City Marketing - they are like a hidden gem that helps make all of my presentation prints AMAZING and hands down the best. Thank you Greg and Torri for always coming through for me!
Suzanne Putthoff
They are amazing!! Always communicating and there to help with all your needs. They do amazing work, I would highly recommend!
Shelby Vasko
I recently placed a large print order for business cards and direct mail through Martin City Marketing, I'm pleased to say how impressed I was! I appreciate how thorough and diligent the MCM team was. The products look fabulous and I will certainly be using their services in the future!
Hannah Allen

CONTACT US
Ready to speak with a marketing expert?
- Leading Kansas City Marketing Agency
- 50M+ Client Revenue Generated
- 30,000+ Print Projects Completed
FEATURED WORK
We Value Hard Work and Great Results
We’re proud of what we do! Check out our work.

FAQ
Team Up With MCM
Lorem ipsum dolor sit amet, consectetur adipiscing elit. Ut elit tellus, luctus nec ullamcorper mattis, pulvinar dapibus leo.